2025.01.24 - [🐍 Python] - 파이썬 플롯(Python Plot) 완벽 가이드
파이썬 플롯(Python Plot) 완벽 가이드
데이터 분석에서 중요한 것은 단순한 숫자보다 시각화(Visualization)입니다. 파이썬에서는 다양한 라이브러리를 사용하여 데이터를 시각적으로 표현할 수 있으며, 대표적인 도구로는 Matplotlib, Seabo
boohoday.com
Python 코드를 실행하는 가장 인기 있는 두 가지 환경, VS Code와 Jupyter Notebook!
어떤 환경이 더 좋을까요? 각각의 실행 방법과 장단점을 비교하여 어떤 환경을 선택해야 할지 가이드해 드립니다.
🔹 1. VS Code에서 Python 코드 실행하는 방법
💡 VS Code는 강력한 IDE(통합 개발 환경)로, Python 코드 개발에 최적화되어 있습니다.
Python 코드 실행을 위해 몇 가지 방법이 있습니다.
✅ 1️⃣ Shift + Enter로 한 줄 실행
👉 실행하고 싶은 줄에 커서를 둔 후 Shift + Enter를 누르면 해당 줄이 실행됩니다.

📌 출력 결과

✅ 단일 코드 실행에 가장 빠르고 편리한 방법!
✅ 2️⃣ 여러 줄을 선택하고 실행 (Shift + Enter)
여러 줄을 드래그하여 선택한 후 Shift + Enter를 누르면 실행됩니다.
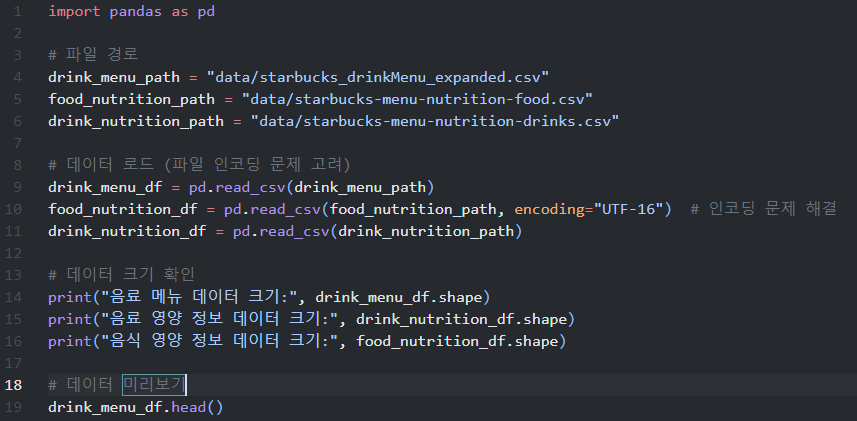
📌 출력 결과
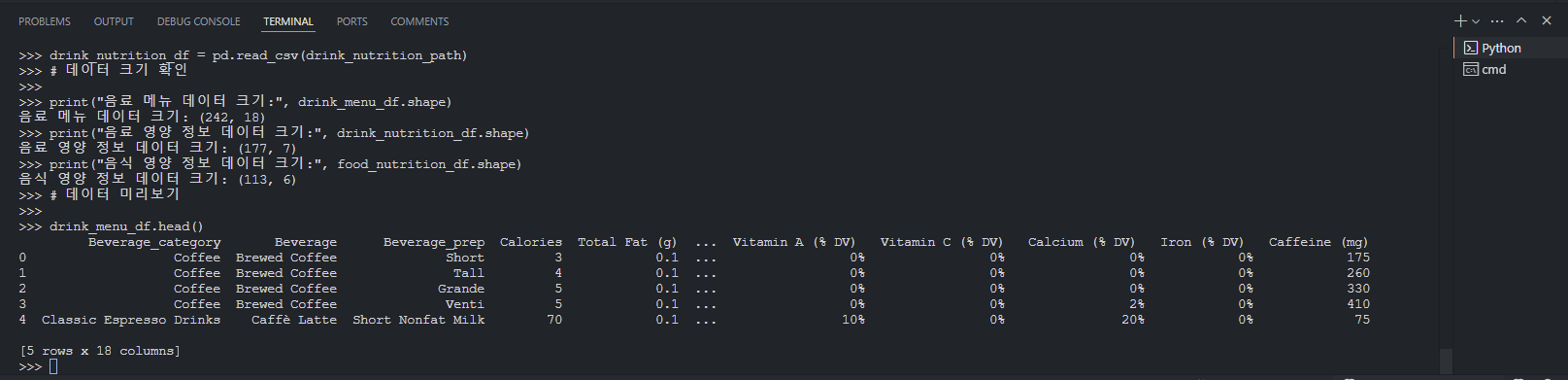
✅ 한꺼번에 여러 줄을 실행하고 싶을 때 유용!
✅ 3️⃣ Python 터미널(인터프리터)에서 실행
VS Code의 터미널에서 Python을 실행하면, 한 줄씩 입력하면서 코드 실행이 가능합니다.
- VS Code에서 Ctrl + ~를 눌러 터미널 열기
- Python 실행 (python 입력 후 Enter)
- 한 줄씩 코드를 입력하며 실행
python my_script.py

✅ Python REPL(대화형 환경)처럼 한 줄씩 실험할 때 유용!
✅ 4️⃣ Python 파일 실행 (Ctrl + Shift + B or F5)
전체 Python 파일을 실행하려면 단축키 또는 명령어를 사용할 수 있습니다.
방법 1️⃣: Ctrl + Shift + B로 실행
- Ctrl + Shift + B를 누르면 실행됨.
방법 2️⃣: F5로 디버깅 실행
- F5를 누르면 디버깅 모드로 실행 가능.
방법 3️⃣: 터미널에서 실행
✅ 전체 코드를 실행할 때 편리한 방법!
✅ 5️⃣ Python Interactive Mode 사용 (# %% 셀 실행)
Jupyter Notebook처럼 VS Code에서도 셀(Cell) 단위 실행이 가능합니다.

# %%
print("This is a cell")셀에 커서를 두고 Shift + Enter를 누르면 해당 블록만 실행됩니다.

✅ Jupyter Notebook 스타일로 실행 가능!
🔹 2. Jupyter Notebook에서 Python 코드 실행하는 방법
💡 Jupyter Notebook은 데이터 분석과 머신러닝에 최적화된 환경입니다.
✅ 1️⃣ Shift + Enter로 셀 실행
- **각 코드 블록(셀)을 실행하려면 Shift + Enter**를 누릅니다.


✅ 셀 단위로 실행 가능!
✅ 2️⃣ Ctrl + Enter로 셀 실행 (커서 유지)
- Shift + Enter는 실행 후 다음 셀로 이동하지만,
Ctrl + Enter는 실행 후 현재 셀에 머무름
✅ 변수를 수정하면서 실험할 때 유용!
✅ 3️⃣ Esc + A / Esc + B로 셀 추가
- Esc + A → 위에 새로운 셀 추가
- Esc + B → 아래에 새로운 셀 추가
- Esc + DD → 셀 삭제
✅ 코드를 빠르게 작성하고 편집할 때 유용!
✅ 4️⃣ Kernel Restart & Run All (전체 실행)
Jupyter Notebook에서 모든 코드를 한 번에 실행하려면
메뉴에서 "Kernel" → "Restart & Run All"을 클릭하면 됩니다.
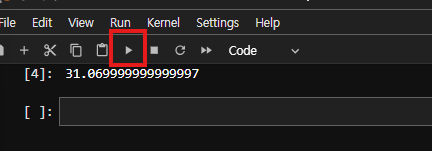
✅ 전체 실행이 필요할 때 유용!
🔹 3. VS Code vs Jupyter Notebook 비교 (장단점 분석)
| 비교 항목 | VS Code | Jupyter Notebook |
| 설치 및 환경 | Python & VS Code 설치 필요 | Jupyter Notebook 설치 필요 (pip install jupyter) |
| 실행 방식 | 터미널, 파일 실행, Interactive Mode | 셀(Cell) 단위 실행 |
| 디버깅 기능 | 강력한 디버깅 지원 | 디버깅 기능 없음 |
| 빠른 실행 | 속도가 빠름 | 실행 속도 느림 |
| 데이터 분석 | 코드 실행에 적합 | 데이터 시각화, 분석에 최적화 |
| 코드 관리 | 프로젝트 규모가 커도 관리 용이 | 빠른 실험 가능하지만 코드 관리 불편 |
✅ VS Code는 코드 개발과 디버깅에 강력함
✅ Jupyter Notebook은 데이터 분석과 시각화에 최적화
🔹 4. 언제 VS Code를 쓰고, 언제 Jupyter Notebook을 써야 할까?
✔ VS Code 추천:
- Python 프로젝트 개발
- 디버깅이 필요한 경우
- 빠르게 실행해야 하는 경우
✔ Jupyter Notebook 추천:
- 데이터 분석, 머신러닝 실험
- 코드 결과를 시각화할 때
- 셀 단위로 실행하며 실험할 때
✅ 프로젝트 개발은 VS Code, 데이터 분석은 Jupyter Notebook을 함께 사용하면 최적!
✅ 마무리: VS Code vs Jupyter Notebook, 어떤 것을 선택해야 할까?
✔ VS Code는 Python 코드 개발과 디버깅에 강력한 도구!
✔ Jupyter Notebook은 데이터 분석과 머신러닝 실험에 최적!
✔ 두 환경을 함께 활용하면 더 효과적으로 Python을 사용할 수 있음!
'🐍 Python' 카테고리의 다른 글
| Hugging Face로 시작하는 Transformer 모델 완벽 활용 가이드: GPT부터 BERT, T5까지 (0) | 2025.02.10 |
|---|---|
| 파이썬으로 영화 추천 시스템 만들기: 상관계수 & 코사인 유사도 기반 추천(구글 코랩) (0) | 2025.02.10 |
| 범주형 데이터를 숫자로 변환하는 방법: One-Hot Encoding 완벽 가이드 (0) | 2025.02.09 |
| LabelEncoder란? 머신러닝에서 범주형 데이터를 숫자로 변환하는 방법 (0) | 2025.02.09 |
| Python 데이터 분석 & 머신러닝 파이프라인으로 보험 데이터 예측하기 (1) | 2025.02.08 |